Mapbender Quickstart
Mapbender is a web based geoportal framework to publish, register, view, navigate, monitor and grant secure access to spatial data infrastructure services.
Management interfaces empower administrators who need to maintain and categorize map and feature services and grant access to individuals, groups and other services.
You will need nothing but a standard web browser for this quickstart.
- This Quick Start describes how to:
- create an application
- load a Web Map Service (OGC WMS)
- create a user and a group and assign applications to them
Start Mapbender
- Choose Mapbender from the start menu
- The application will take a few moments to start up
If you have any difficulties running Mapbender, please check whether your Apache web server and your PostgreSQL database are running.
Welcome page
- Before you can work with Mapbender you have to login to get access to applications.
- The welcome page provides links to the most important pages related to Mapbender.
- You can login with the user root and password root (This is the default user and password that you get after installation of Mapbender. Please change the root password if you want to run a productive environment. Please don’t delete the user root as this user has access to the Mapbender template applications and is used on updates).
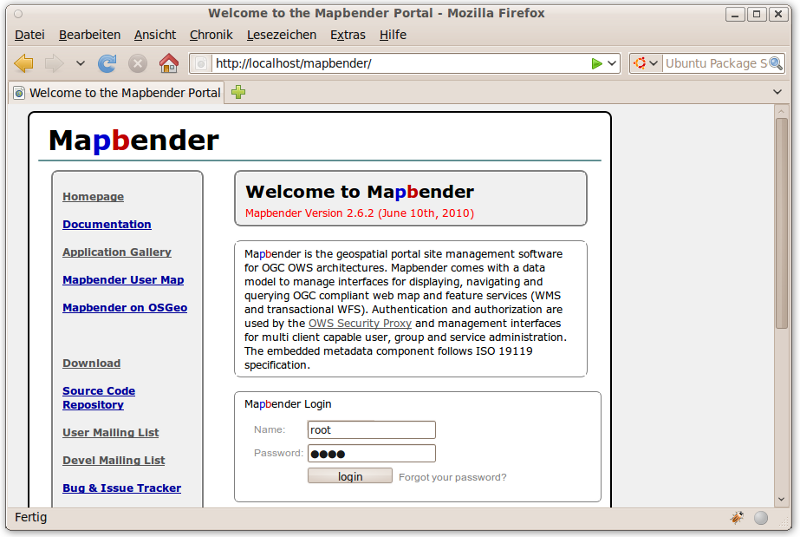
After successful login you are directed to the application overview.
Application overview
After the login you are directed to the application overview with a list of applications you are allowed to access.
In Mapbender you have template applications, that you can use to set up your own applications.
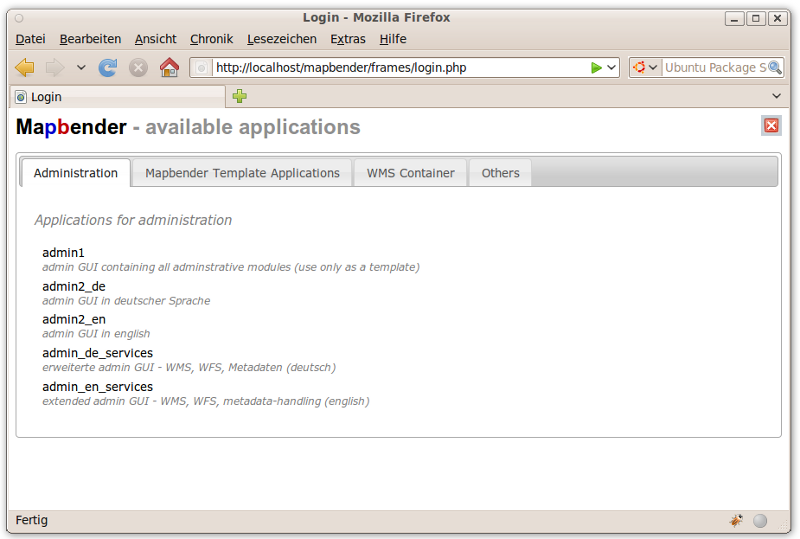
- There are
- administration applications
- map applications
- container applications
The applications are listed in categories. Later you can define your own category and add your applications to the category you want.
Administration applications
Administration applications allow you f. e. to load services, create user, to set up new applications.
Each administration application provides different functionality. Later on your can set up your own administration applications with the functionality you would like to provide.
- After installation user root has access to:
- admin2_en - WMS, application, user/group handling
- admin_en_services - focus on WFS and metadata handling and owsproxy
- admin1 - template with all administration elements
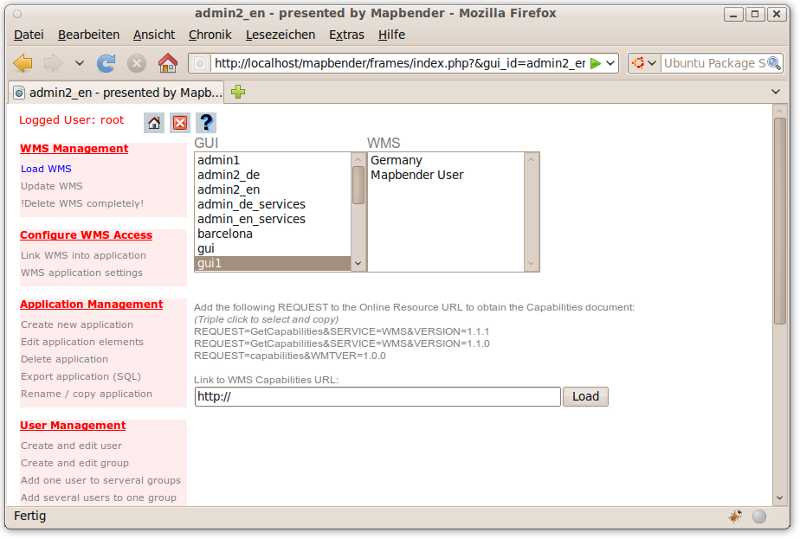
Tip
You get back to the application overview with the  button.
button.
Map applications
Map applications contain OGC WMS, one ore more maps, buttons, a geodata explorer, a legend element, your logo and more.
- Choose a map application by click from the application overview
- Get to know Mapbender and try the functionality the applications provide.
- choose for example gui, gui_digitize
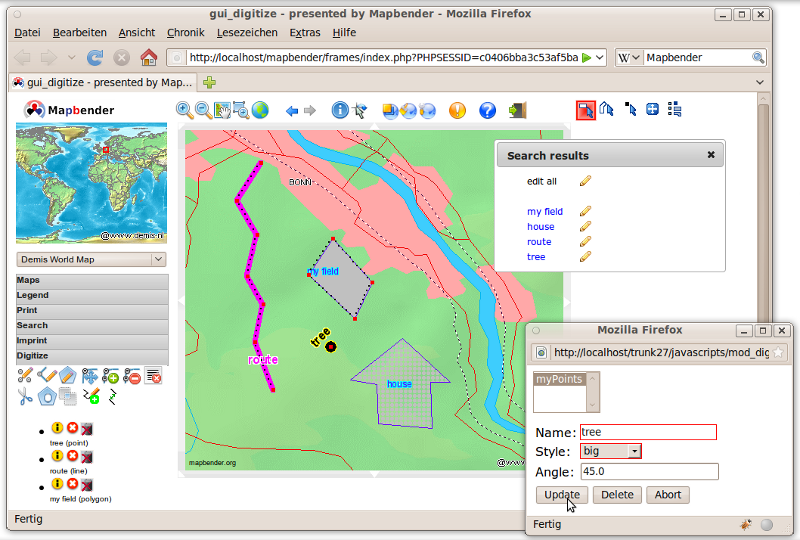
Tip
If your browser supports tabs you can open the applications in tabs and easily switch between them.
WMS container applications
You can create a container application to store your WMS. WMS container are not for display. With containers you can create a sophisticated service repository.
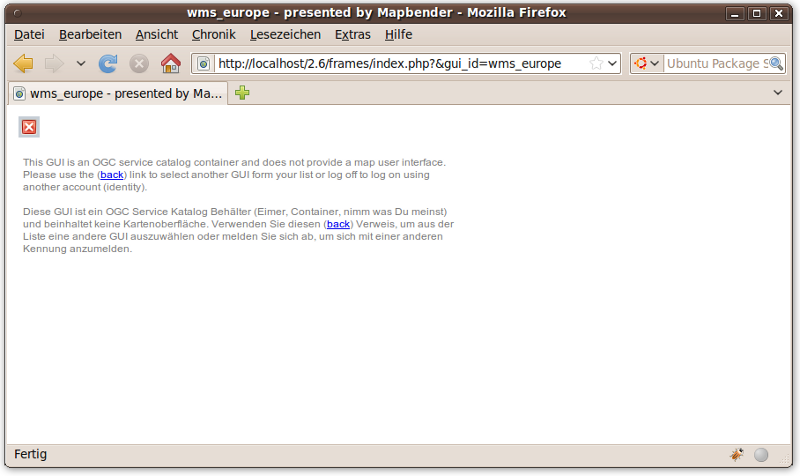
Create an individual application
- go to the administration application admin2_en
- choose Application Management ‣ Create new application
- define a name and description for your application and hit the button new to create the application
- go to the link Application Management ‣ Edit application elements and select the new application
- in the selectbox at the top choose an application that you would like to take as a template and hit the button add all elements. This process will take all elements from the application you selected to your new application.
- you can also take a single element from another application to your new application. Choose the single element by activating the radiobutton at the element and hit the save Button to save this element in your new application.
- your application is set up. Now you need a WMS to be displayed in your application. This will be described in the next section.
Tip
You also can create a new application by copying an existing application. Go to Application Management ‣ Rename/copy application, choose the application you want to copy and define a name for the new application.
Loading Web Map Services
You can load OGC Web Map Services (WMS) to your application.
- Go to admin2_en and choose WMS Management ‣ Load WMS. Choose the application which shall contain the WMS. Link to the WMS getCapabilities URL in the text field and hit Load.
- Here are some example WMS you can use to load to your appliction
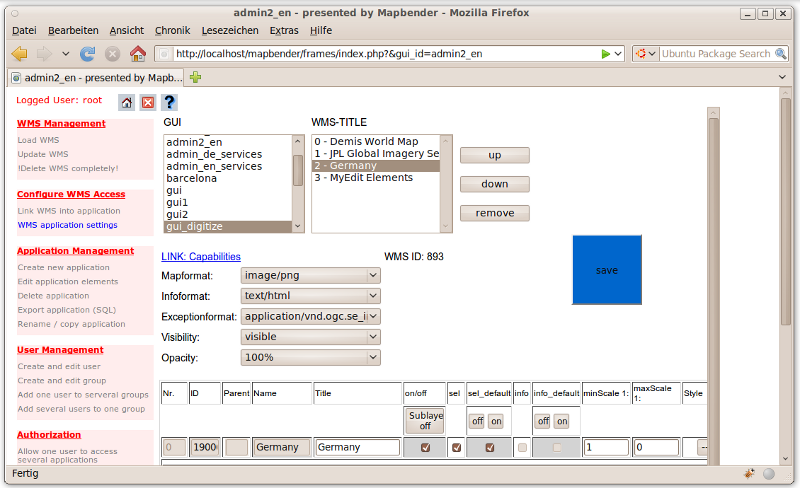
User and group management
An access to Mapbender always requires authentication. This user has permissions to access one or a set of applications and the services (WMS, WFS) which are assigned to these applications.
There is no inherent difference between roles like guest, operator or administrator. The role of a user depends on the functionality and services the user has access through his applications.
Create a user
- To create a user go to admin2_en and select User Management ‣ Create and edit user
- Choose a name and a password for your user.
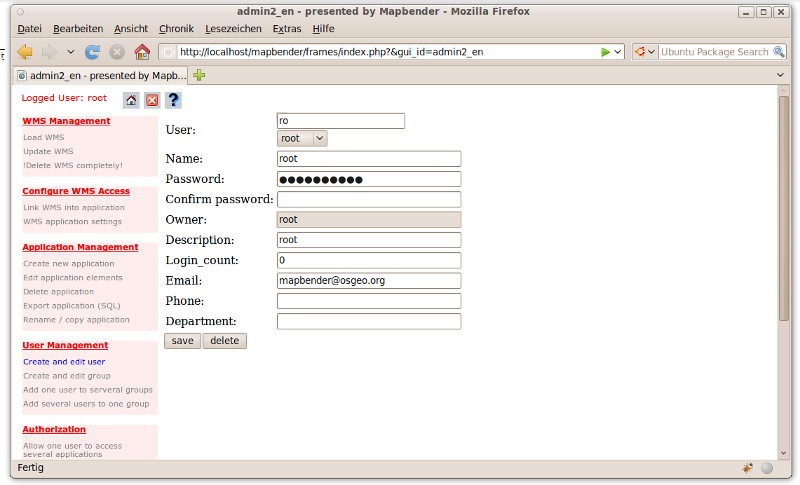
Create a group
- Create a group by User Management ‣ Create and edit group. Define a name and a description for your group.
Assign applications to user/group
- Assign a user to a group by User Management ‣ Add one user to several groups or by the link User Management ‣ Add several users to one group
- Assign an application to a user by User Management ‣ Allow one user to access several applications
- Assign an application to a group by User Management ‣ Allow one group to access several applications
Tip
If you want to grant a user write access to an application you have to use User Management ‣ Assign to edit an application to a user.
- Logout from Mapbender with the
 button.
button.
- Login as the new user
- What happens when the user has access to one or more than one application?
Things to try
Here are some additional challenges for you to try:
- Try to load some WMS in your application. Try to configure your WMS with Configure WMS access ‣ WMS application settings.
- Try to create an individual application - change the background-color, move the buttons, change the size of the map (element mapframe1). Application Management ‣ Edit application elements.
What next?
This is only the first step on the road to using Mapbender. There is a lot more functionality you can try.

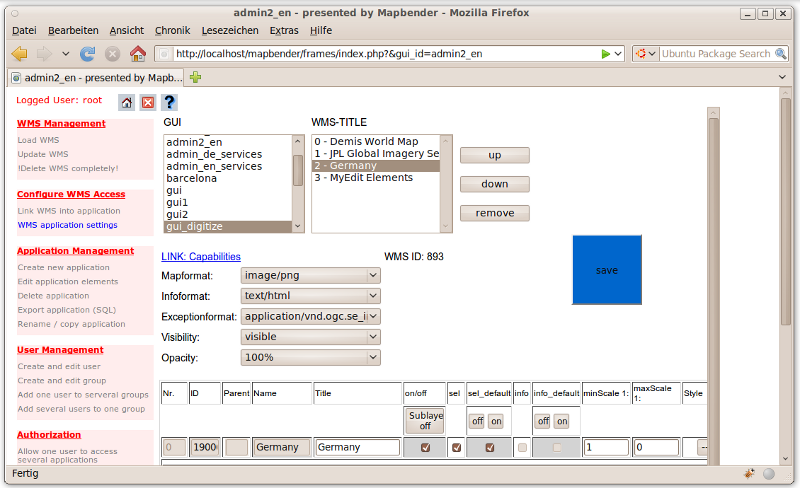
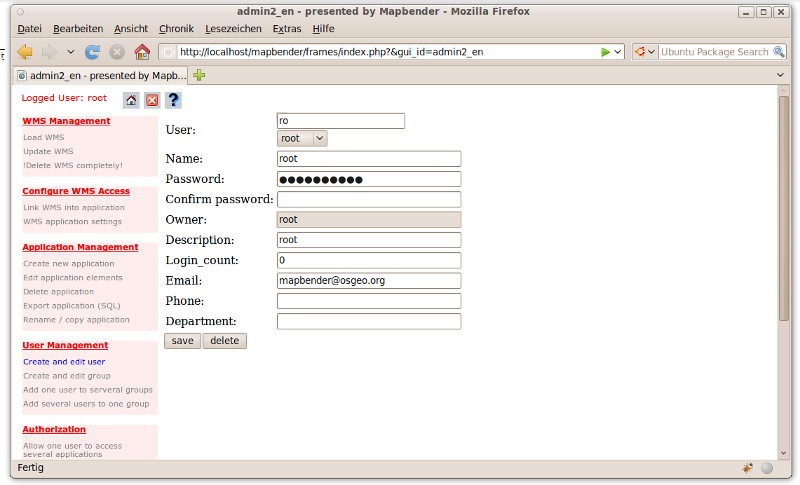
 button.
button.